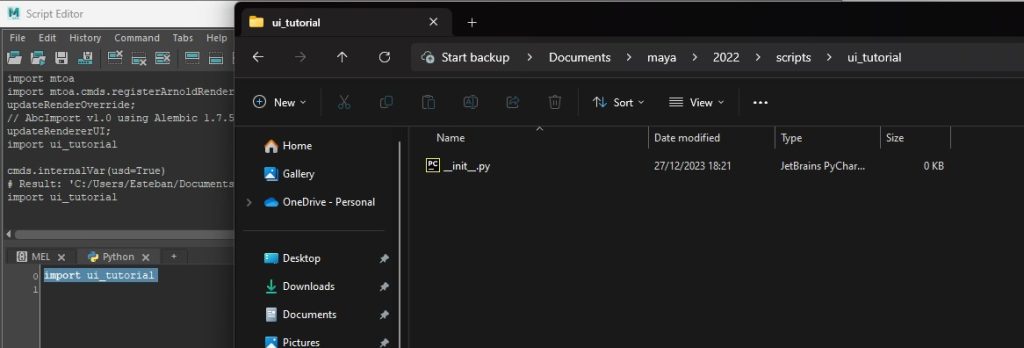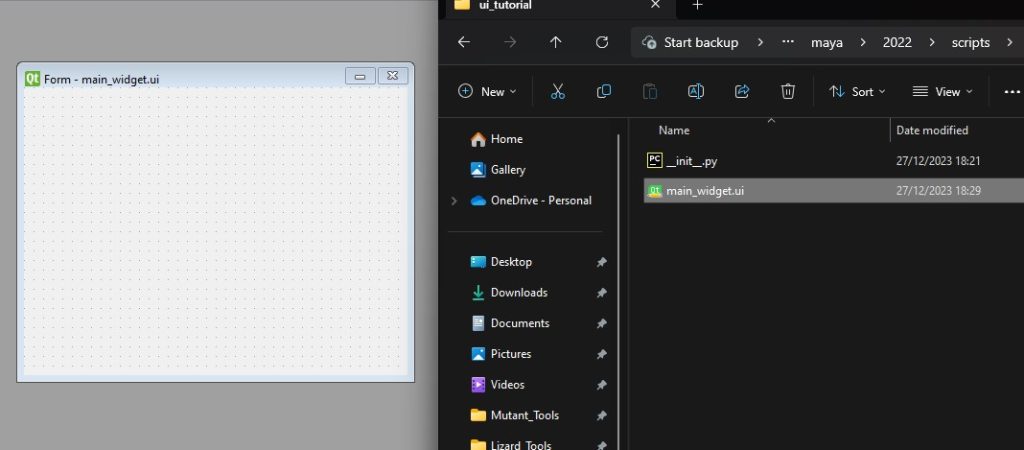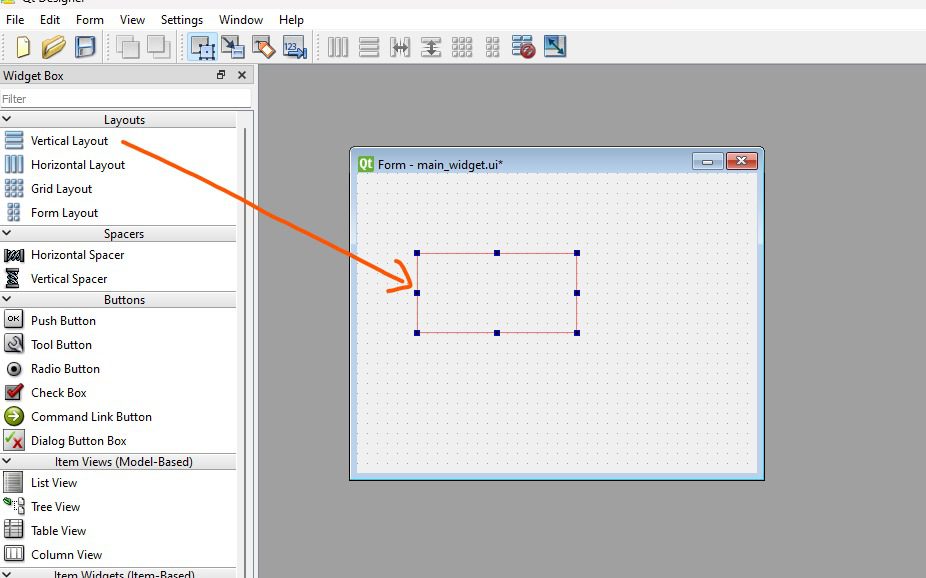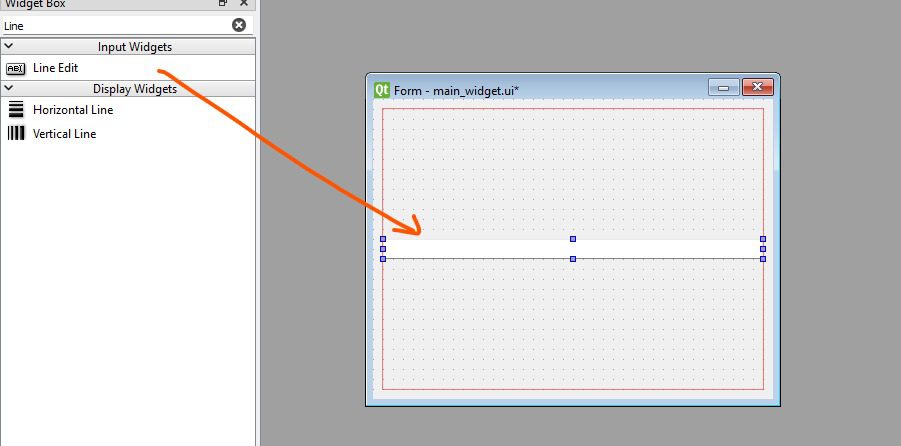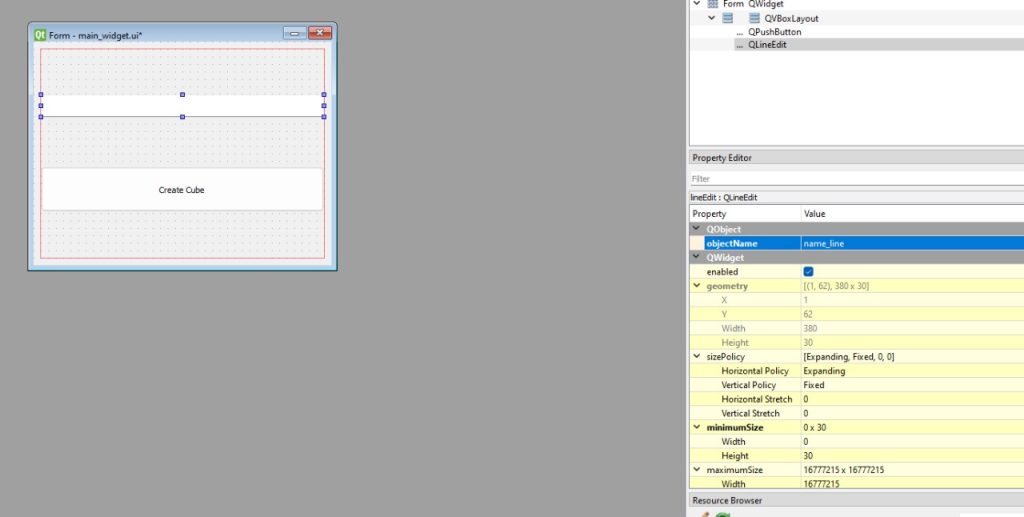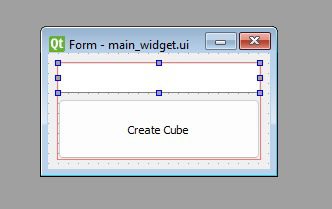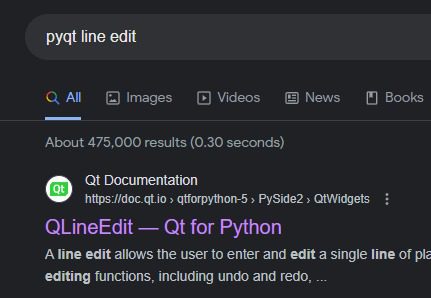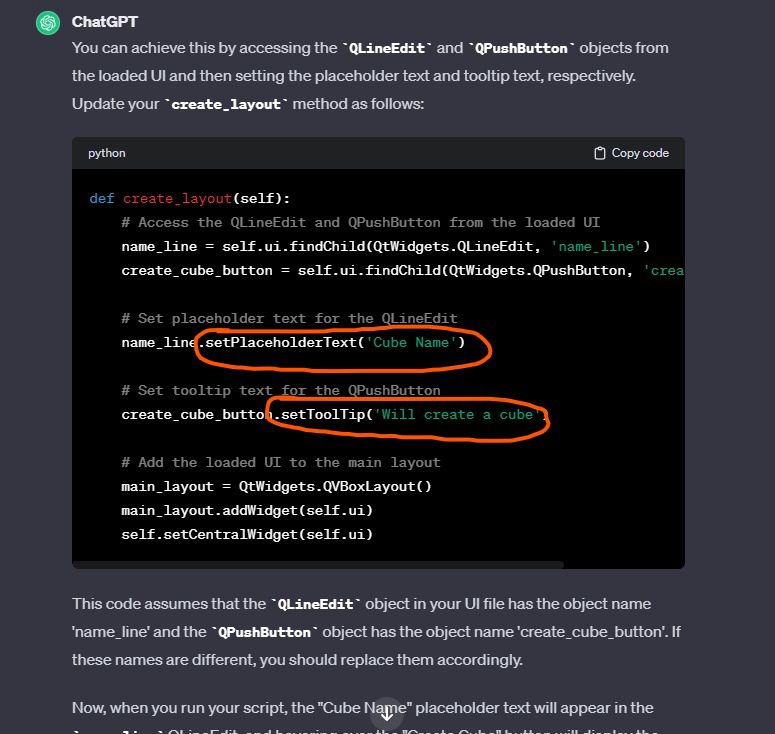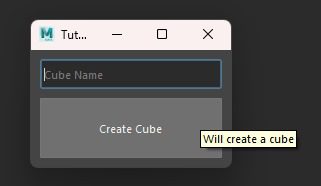Qt Designer Tutorial
In this tutorial, we are going to be creating a tool that creates cubes with custom names… how exciting!!
While there are various approaches to accomplishing the same task, I would like to share my preferred method – the one I typically employ in production work. It’s important to note that this isn’t the sole option available, and I encourage you to explore different techniques and enhance your skills throughout your journey. This approach has proven effective for me, but there’s always room for learning and improvement.
Maya used to be shipped with a standalone version of qt designer but now it doesn’t anymore… I found this one online that seems to work.